本文共 2344 字,大约阅读时间需要 7 分钟。
本节书摘来异步社区《Windows Server 2012 Hyper-V虚拟化管理实践》一书中的第2章,第2.3节,作者: 王淑江 责编: 王峰松,更多章节内容可以访问云栖社区“异步社区”公众号查看。
2.3 Hyper-V角色安装后的状态
Hyper-V角色安装前后,系统环境将发生一系列变化。本节将简介发生的变化。
2.3.1 完整安装和PowerShell安装区别
使用完整安装模式安装Hyper-V角色,安装过程中建议管理员通过网卡创建虚拟网络交换机(也可以不安装)。使用PowerShell角色安装的Hyper-V角色,安装完成后,默认没有创建虚拟网络交换机。管理员只能通过“Hyper-V管理器”中的“虚拟交换机管理器”或者PowerShell命令创建虚拟网络交换机,并为虚拟机绑定虚拟网络交换机。
1.“虚拟交换机管理器”查看虚拟网络交换机
打开“Hyper-V管理器”中的“虚拟机交换机管理器”,查看当前计算机中已经创建的虚拟网络交换机以及状态,如图2-32所示。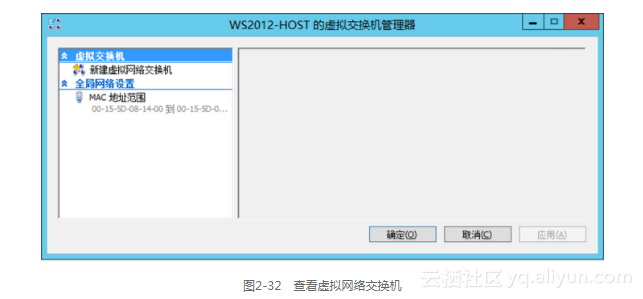
2.PowerShell脚本查看虚拟网络交换机
通过PowerShell命令查看已经安装的虚拟网络交换机。执行命令:Get-VMSwitch
命令执行后,如果没有输出任何虚拟网络交换机信息,表示当前计算机中没有部署任何虚拟网络交换机,如图2-33所示。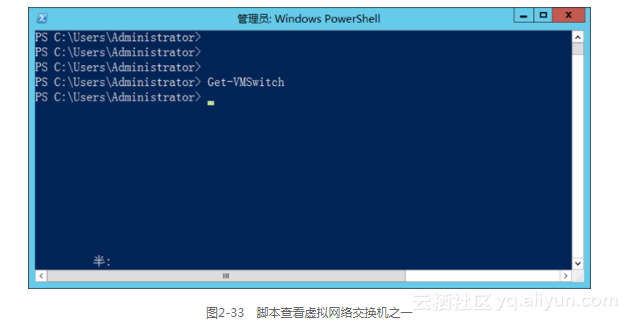
如果已经部署虚拟网络交换机,通过上述命令可以查看计算机安装的所有虚拟网络交换机,如图2-34所示。
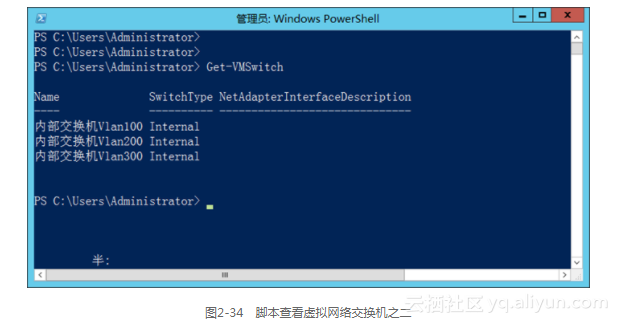
2.3.2 “内网”网卡变化
案例中的“内网”网卡默认连接到“cbdomain.ytrb”网络,通过该网卡创建虚拟网络交换机后,网卡属性发生变化。
1.部署Hyper-V角色前“内网”网卡状态
案例计算机中安装2块网卡。2块网卡已经分别命名为 “内网”和“外网”。本例中,外网:能够连接到互联网。“外网”网卡的“状态”为“网络”。
内网:连接到局域网中,“内网”的网卡与交换机相连,IP地址信息、安装协议以及IP地址属性如图2-35、图2-36、图2-37、图2-38所示。“内网”网卡的“状态”为“cbdomain.ytrb”。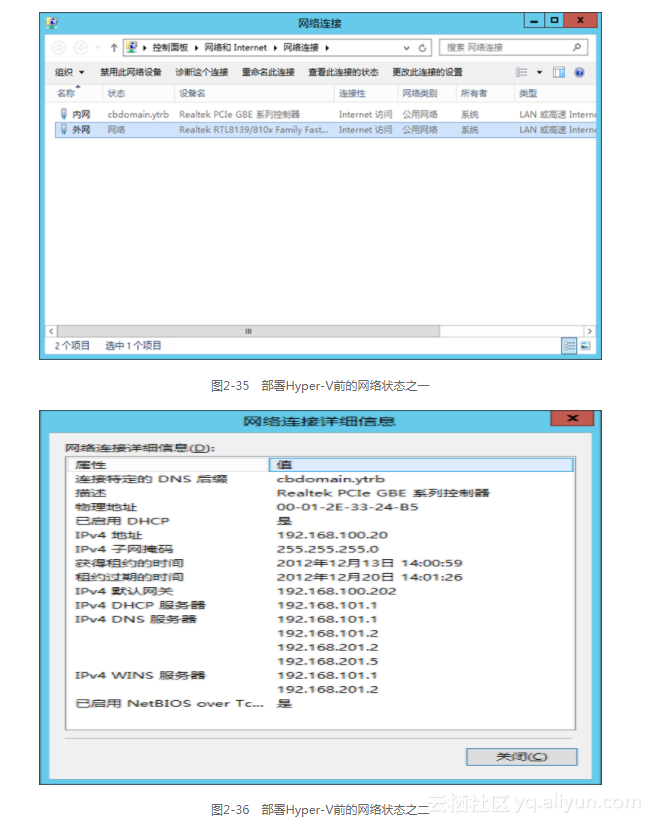
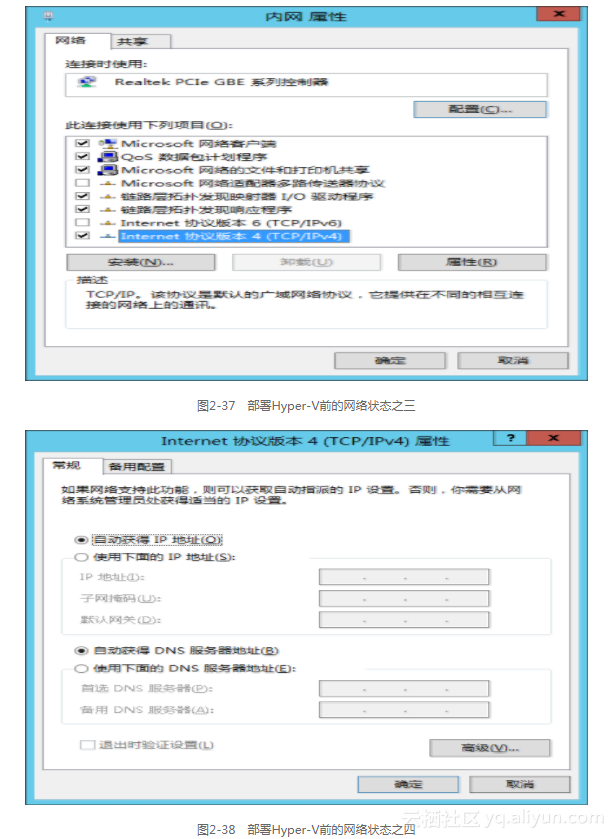
2.部署Hyper-V角色后“内网”网卡状态
“内网”网卡部署Hyper-V角色前的状态为“cbdomain.ytrb”,Hyper-V角色部署完成后状态为“已启用”,该网卡被设置成“虚拟网络交换机”,如图2-39所示。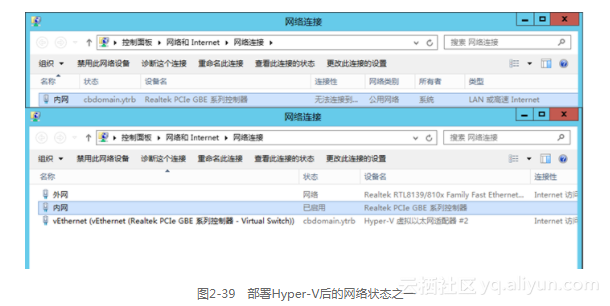
打开“内网”网卡“内网属性”对话框,显示“Hyper-V可扩展的虚拟交换机”协议属性可用,其他属性为空,如图2-40所示。该网卡被设置成一台虚拟网络交换机。
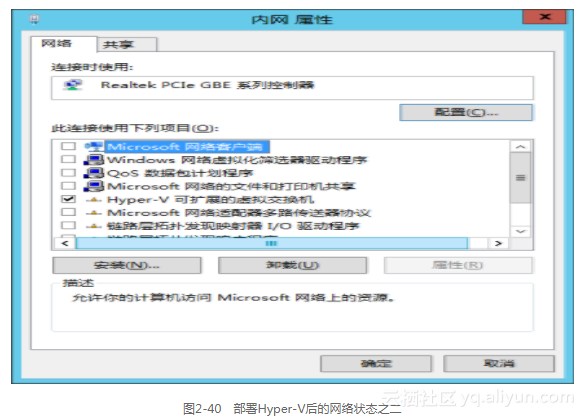
2.3.3 安装Hyper-V角色后新建虚拟网卡
使用安装向导安装Hyper-V角色过程中,“内网”网卡作为虚拟网络交换机,可以连接许可范围内的多个虚拟设备。Hyper-V角色安装完成后,创建名为“vEthernet (Realtek PCIe GBE 系列控制器 - Virtual Switch)”的网卡(注意:Realtek PCIe GBE 系列控制器是网卡设备名称),该虚拟网卡继承原“内网”网卡的所有属性设置。
第1步,打开“控制面板”→“网络和共享中心”选项,显示图2-41所示的“网络和共享中心”窗口。
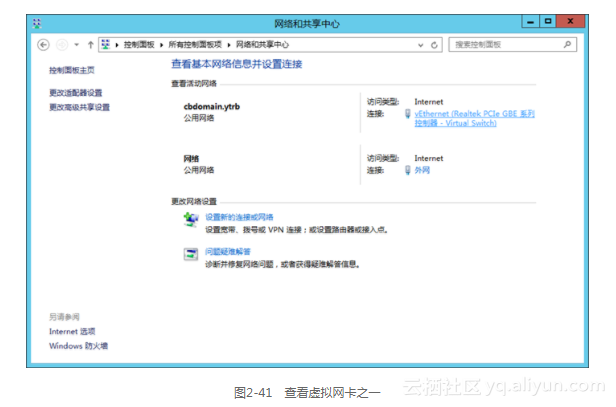
第2步,在“控制面板主页”列表中单击“更改适配器设置”超链接,显示图2-42所示的“网络连接”窗口,该窗口中显示当前计算机中已经安装3块网卡。
“内网”网卡(设备名称:Realtek PCIe GBE 系列控制器)状态为“已启用”,“连接性”为空。该适配器作为虚拟网络交换机使用。
“外网”网卡(设备名称:Realtek RTL8139/810x Family Fast Ethernet NIC),状态为“网络”,“连接性”为“Internet访问”。“vEthernet (Realtek PCIe GBE 系列控制器 - Virtual Switch)”网卡(设备名称:Hyper-V虚拟以太网适配器#2)状态为“cbdomain.ytrb”,“连接性”为“Internet访问”。该虚拟网卡是部署Hyper-V角色之后创建的虚拟网卡,作用是替代原“内网”网卡执行的所有功能。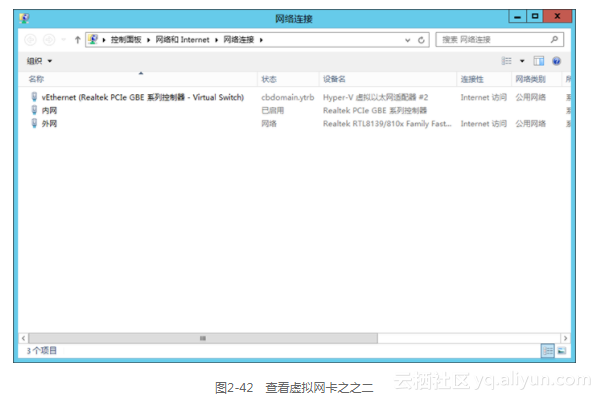
第3步,打开“vEthernet (Realtek PCIe GBE 系列控制器 - Virtual Switch)”虚拟网卡属性窗口,可以查看该虚拟网卡配置信息(如图2-43和图2-44所示),配置信息与没有安装Hyper-V角色前的网卡配置信息相同。

2.3.4 桌面变化
计算机重新启动后,切换到Metro界面,该界面添加了Hyper-V相关的应用程序图标,分别是Hyper-V管理器和Hyper-V虚拟机连接,如图2-45所示。
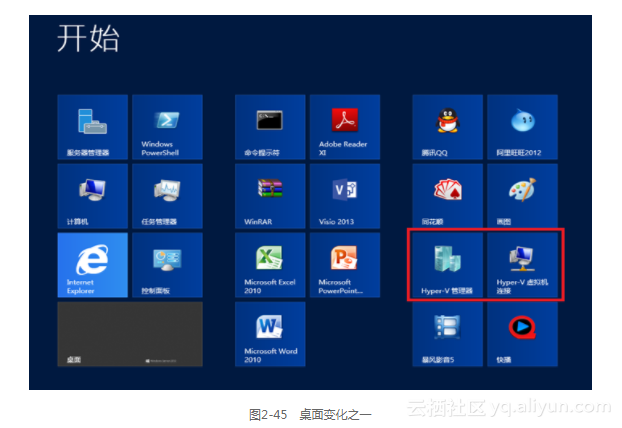
通过“Hyper-V管理器”,可以打开Windows Server 2012内置的Hyper-V管理平台,完成虚拟设备的管理,如图2-46所示。
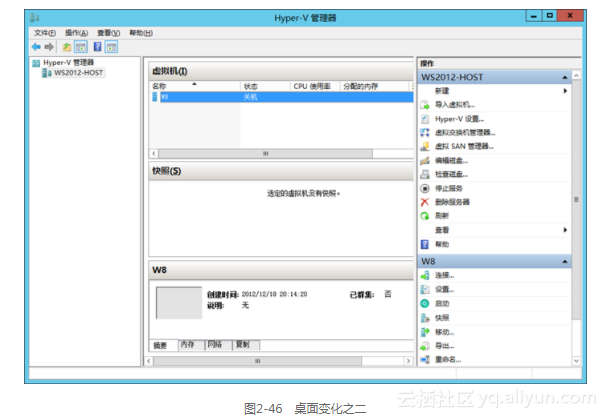
通过“Hyper-V虚拟机连接”,打开“虚拟机连接”对话框,如图2-47所示。
输入Hyper-V角色器名称和虚拟机名称后,打开虚拟机运行窗口,在服务器中管理服务器中的虚拟机,如图2-48所示。
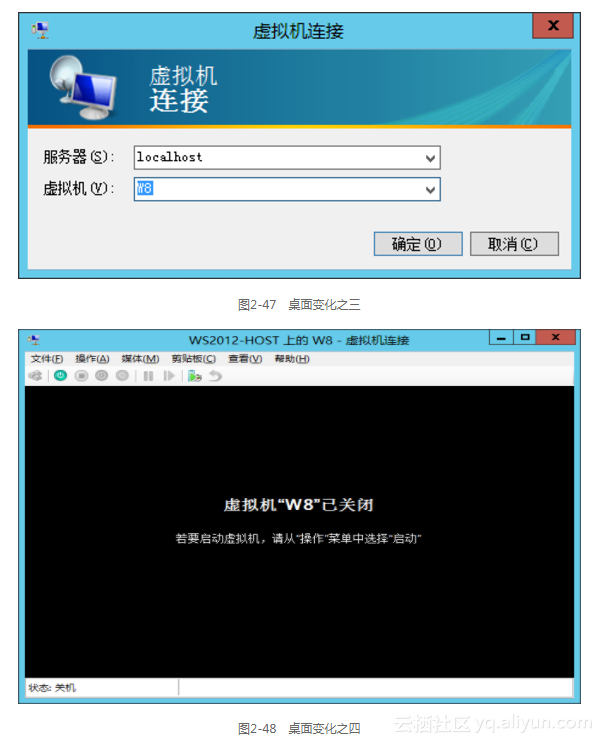
2.3.5 仪表板变化
安装Hyper-V角色前,案例计算机打开“服务器管理器”后(关闭“欢迎使用服务器管理器”磁贴),“仪表板”默认显示“文件和存储服务”、“本地服务器”以及“所有服务器”3个磁贴,如图2-49所示。
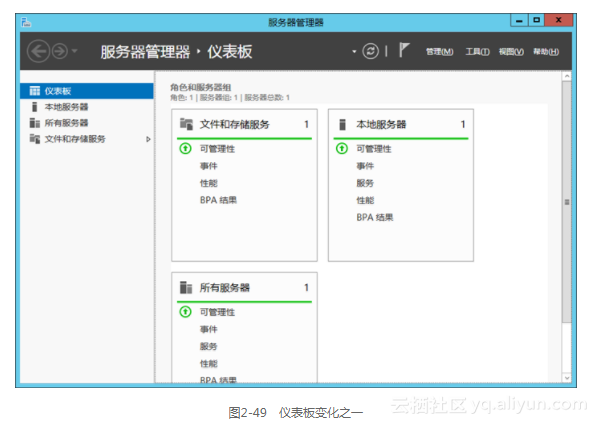
安装Hyper-V角色后,“仪表板”在“文件和存储服务”、“本地服务器”以及“所有服务器”3个磁贴的基础上添加“Hyper-V”磁贴,如图2-50所示。
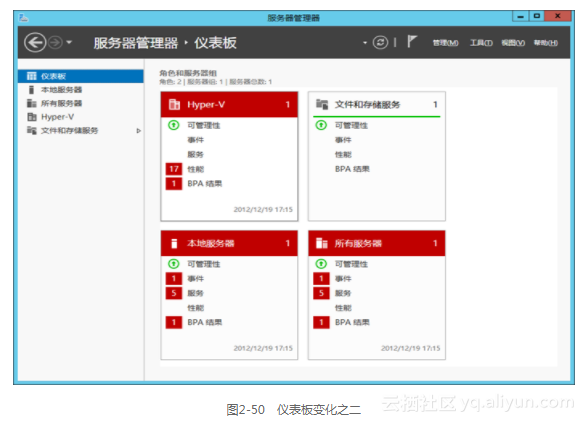
单击“Hyper-V”磁贴后,打开Hyper-V管理台,如图2-51所示。
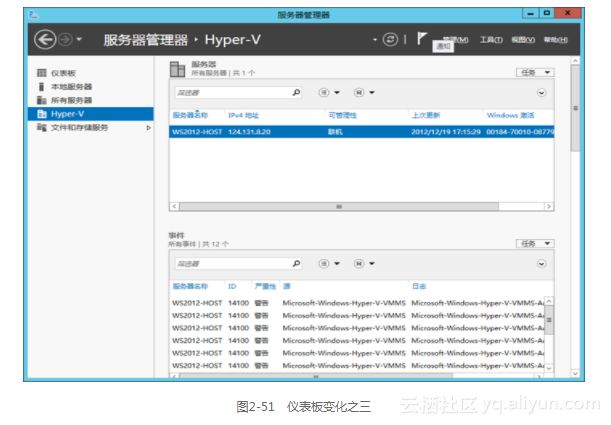
转载地址:http://aedvo.baihongyu.com/